PowerShell实战指南 Chapter 13-17
明月如镜 高悬草原 映照千年岁月
Chapter 13 远程处理:一对一及一对多
PowerShell的远程处理类似于Telnet,即命令在远程主机上运行,结果返回到本地。但是它采用的通信协议不同:WS-MAN (Web Services for Management),基于HTTP或HTTPS,其基于的后台服务为Windows远程管理组件WinRM(在有的系统中该服务处于禁用状态)。PowerShell将输出对象序列化到XML中,通过网络传输,到达本地计算机后再反序列化为PowerShell中的对象。
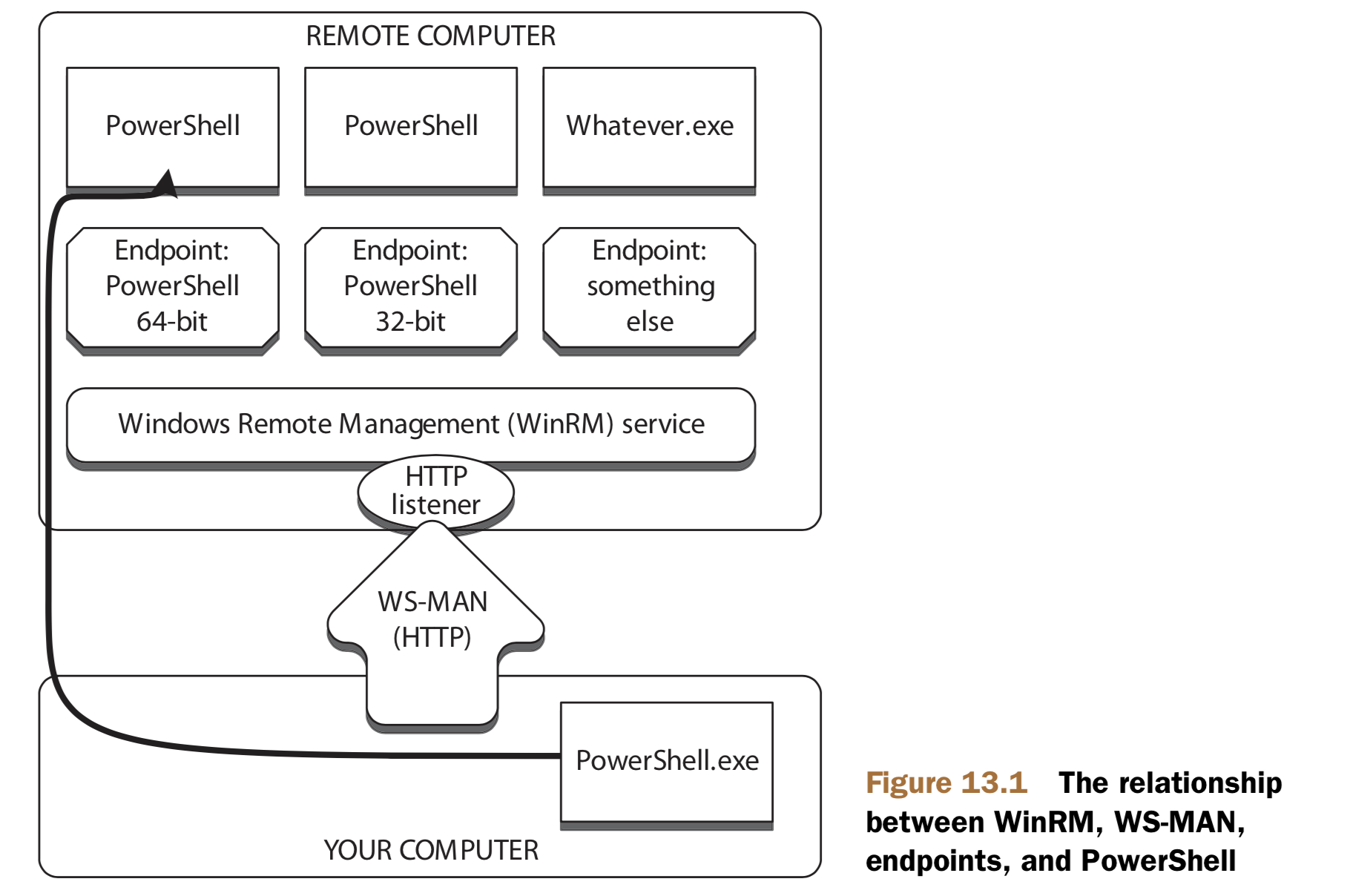
远程处理在域环境中实现起来较容易。如果需要跨域,参看
help About_Remote_TroubleShooting
本章使用的环境为第七章提到的环境。第七章提到的主机为域控制器,域中有一台Win7。本章的实验为WIn7通过远程管理对域控制器进行操作。
Win7在域中的相关信息如下:

域控制器的相关信息如下:

首先要在域控制器上一个以管理员权限运行的PowerShell中执行Enable-PSRemoting,来创建一个WinRM监听器:
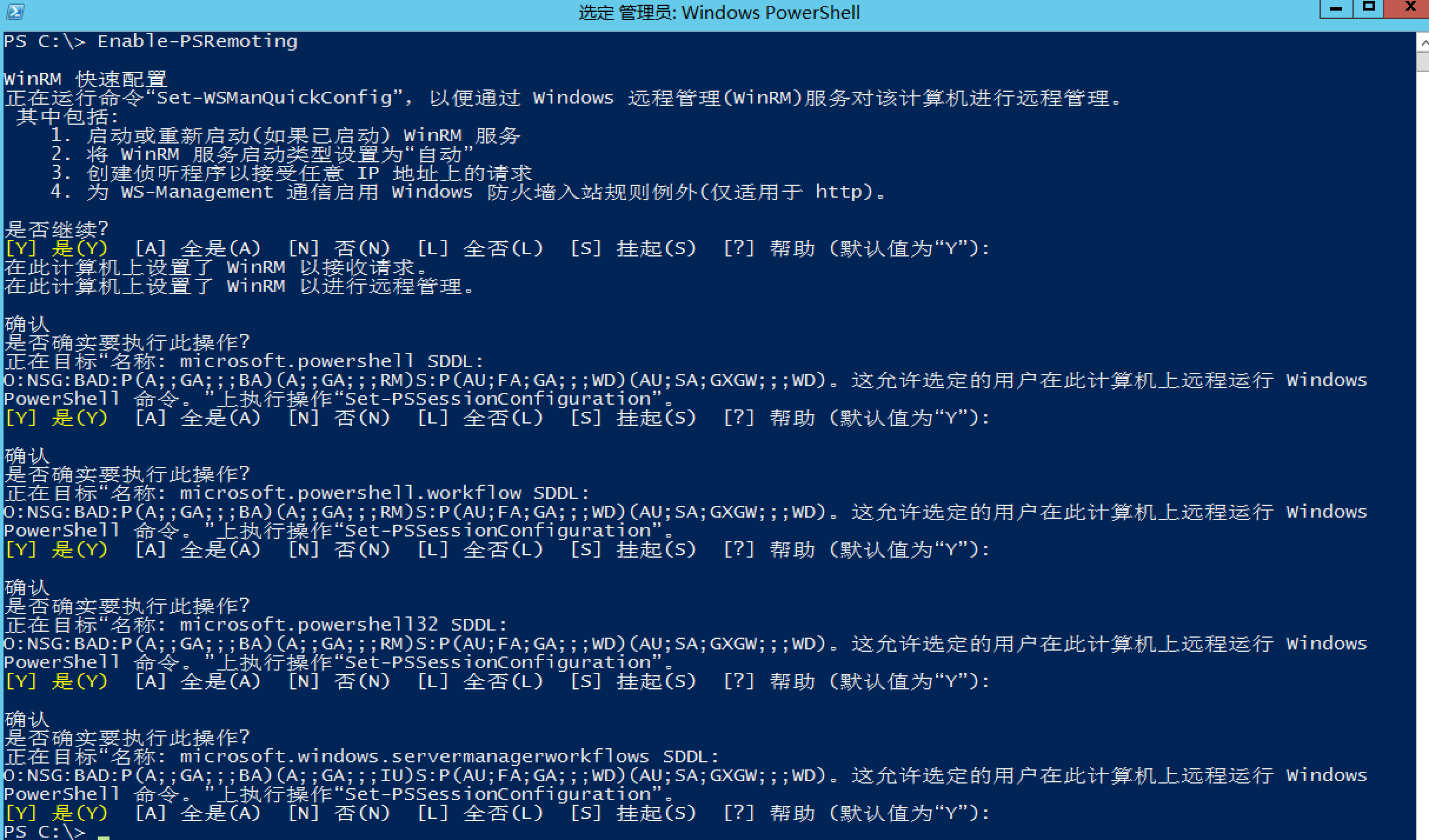
一对一场景
你在远程计算机执行的任何命令都依赖于你的凭据(这一点通过Kerberos实现)。另外,远程计算机的执行策略会限制某些脚本的运行。如果你使用的账号在远程计算机上没有管理员权限,那么你需要使用Enter-PSSession或者Invoke-Command命令的-Credential参数去指定一个拥有管理员权限的账号。
Enter-PSSession -ComputerName WIN-F8E9GPVN2N1 -Credential "rambo\administrator"

成功获得一个Shell。我们执行一些操作:

一对多场景
例如:
Invoke-Command -ComputerName xx1,xx2,xx3 -Command {Get-EventLog Security -Newest 200 | where {$_.EventID -eq 1212}}
默认情况下,一次最多能与32台远程计算机通信。超过32台则会形成一个队列,依次执行。

(上面我们重复了对同一台计算机的命令来模拟一对多)
当然,我们也可以把计算机名放在文本文件中,通过Get-Content提取;亦或直接从Get-ADComputer中提取,这会用到我们前面学到的Select-Object -Expand。
注意:
Invoke-Command -ComputerName xxx -Command {Get-EventLog -Newest 100}
上面这条命令和
Get-EventLog Seucurity -Newest 100 -ComputerName xxx
得到的结果差不多相同,但命令执行方式存在很大不同。下面的命令不通过WinRM实现,且-ComputerName提到的计算机会被顺序串行访问,而不是并发访问。一般来说,Invoke-Command更有效率。
比较下面两条命令:
Invoke-Command -ComputerName xxx -Command {Get-Process -Name Notepad} | Stop-Process
Invoke-Command -ComputerName xxx -Command {Get-Process -Name Notepad | Stop-Process}
注意大括号的位置。很明显,第二条才是我们希望的。
另外,通过远程处理获得的反序列化对象也与本地的不同,缺少了很多方法:
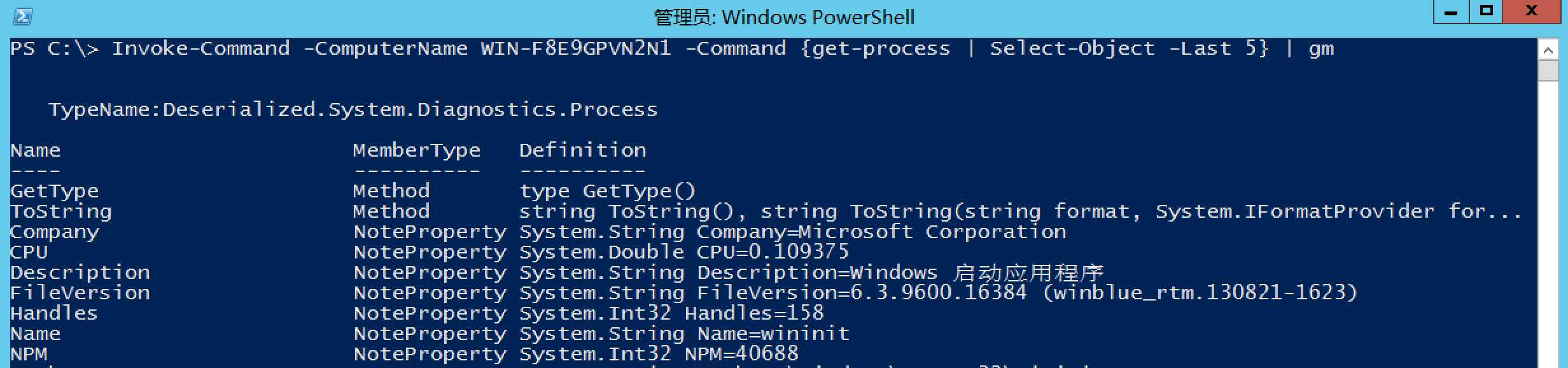
练习
- 创建针对一对一连接并打开
notepad.exe,会发生什么?
如果直接notepad.exe打开,则命令行会挂在那里,直到我按了CTRL-C,也可以用Start-Process notepad.exe,这样命令行不会挂起。这两种方法的确能打开记事本,在远程计算机的任务管理器中也能看到进程,但记事本本身却并不出现在远程计算机的桌面上!
Chapter 14 Windows管理规范
本章使用第七章环境。
WMI即Windows Management Instrumentation,Windows管理规范。它可能是微软提供给管理员使用的最优秀的工具之一。典型的Windows计算机包含数万个管理信息,WMI会把这些收集并整理成尽量通俗易懂的信息。
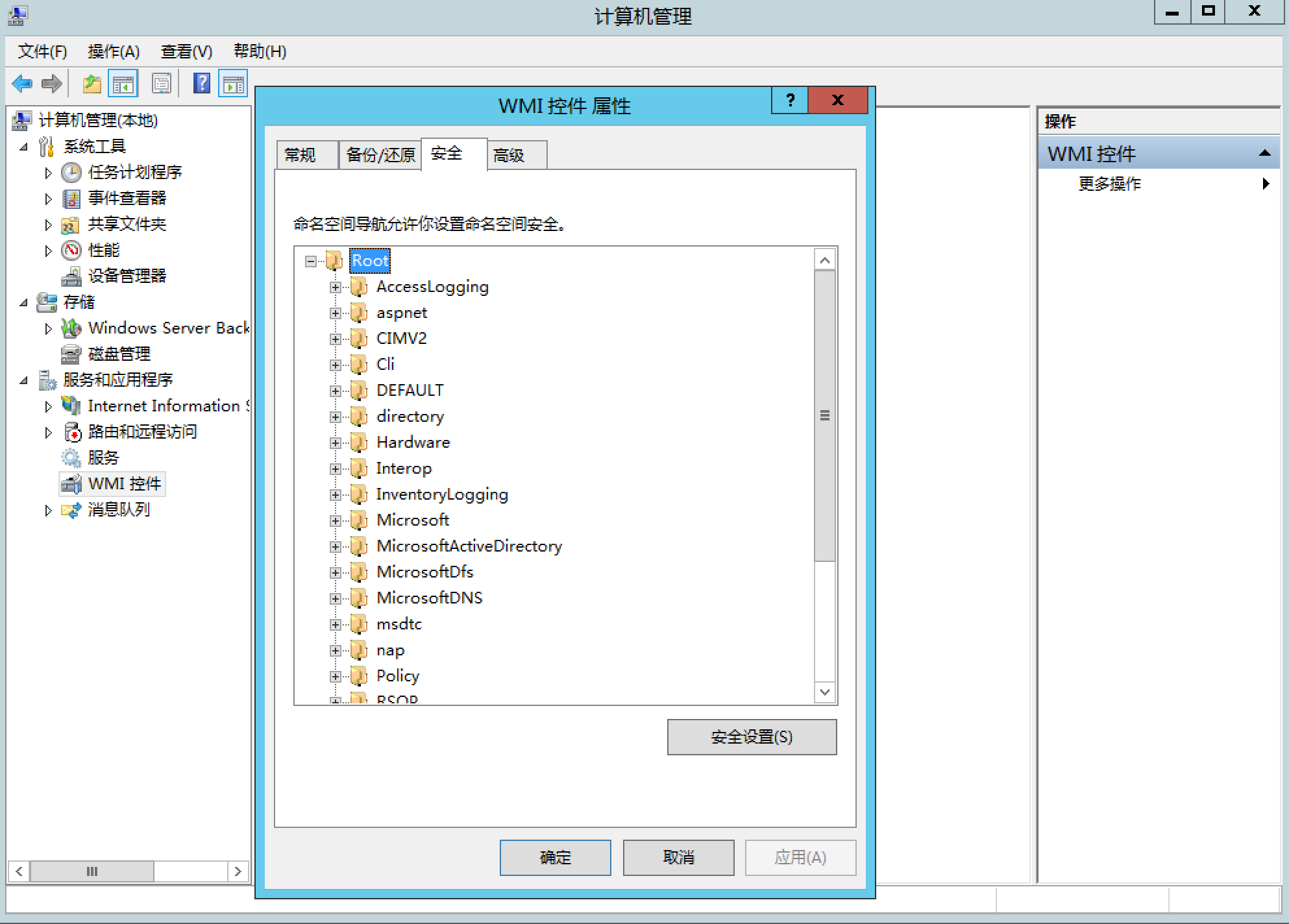
在最顶层,WMI被组织为命名空间。在WMI控件右键点击“属性”,查看“安全”选项卡可以看到其命名空间。
由于WMI命名空间在服务器与在客户机上内容不尽相同,所以下面再展示一下Win7上的WMI命名空间:
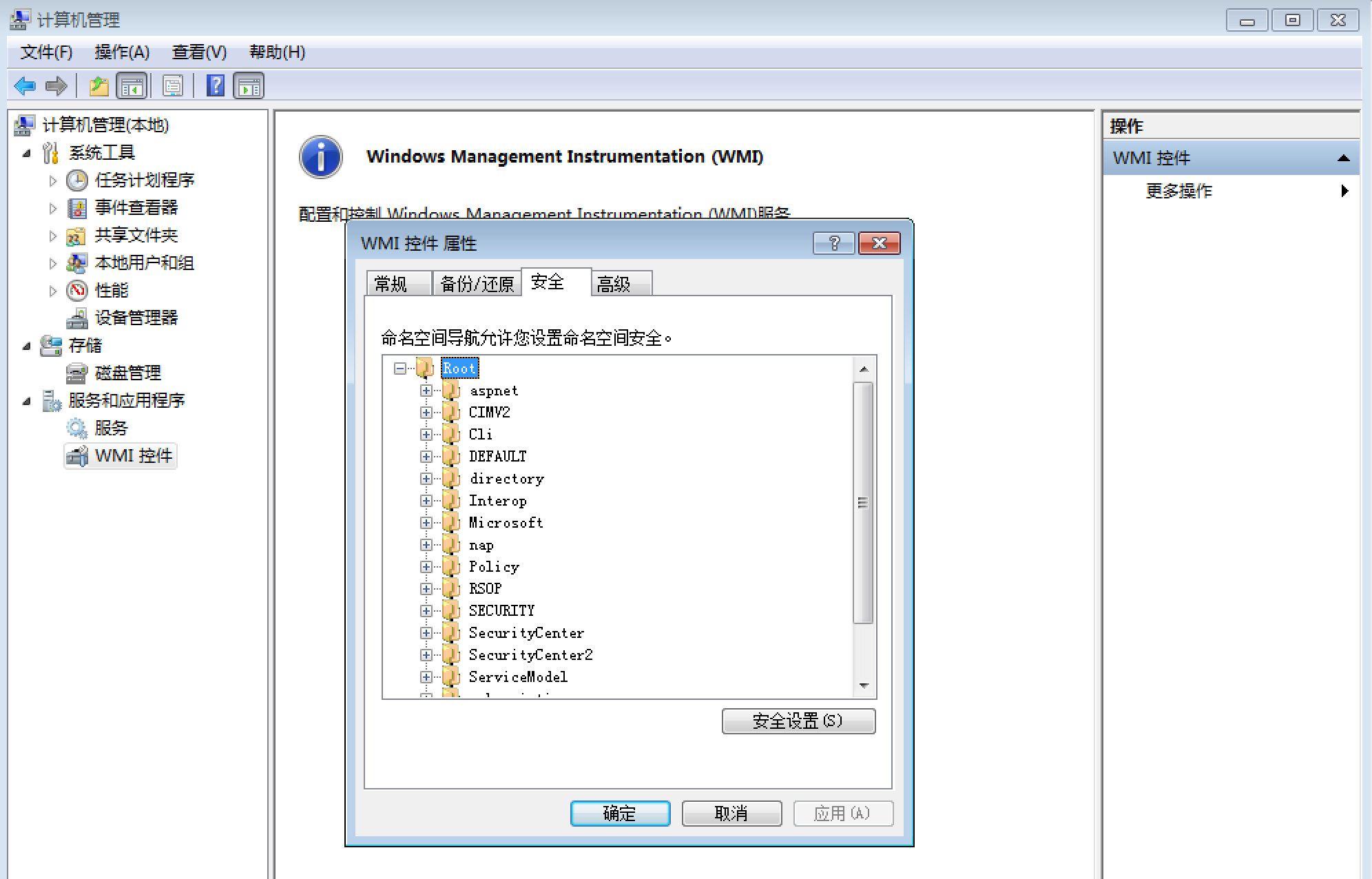
举例来说,root/CIMv2包含了所有Windows操作系统和计算机硬件信息;而root/MicrosoftDNS包含了所有关于DNS服务器的信息。在客户机上,root/SecurityCenter包含了关于防火墙、杀毒软件和反流氓软件工具的信息(如上图所示,新版本的Windows使用root/SecurityCenter2代替)。
在命名空间中,WMI被分成一系列的类,每个类是可用于WMI查询的管理单元。比如在root/CIMv2中的Win32_LogicalDisk用于保存逻辑磁盘的信息(但是即使计算机上存在某个类,也不代表计算机实际上安装了对应组件)。
我们可以试着查询一下:


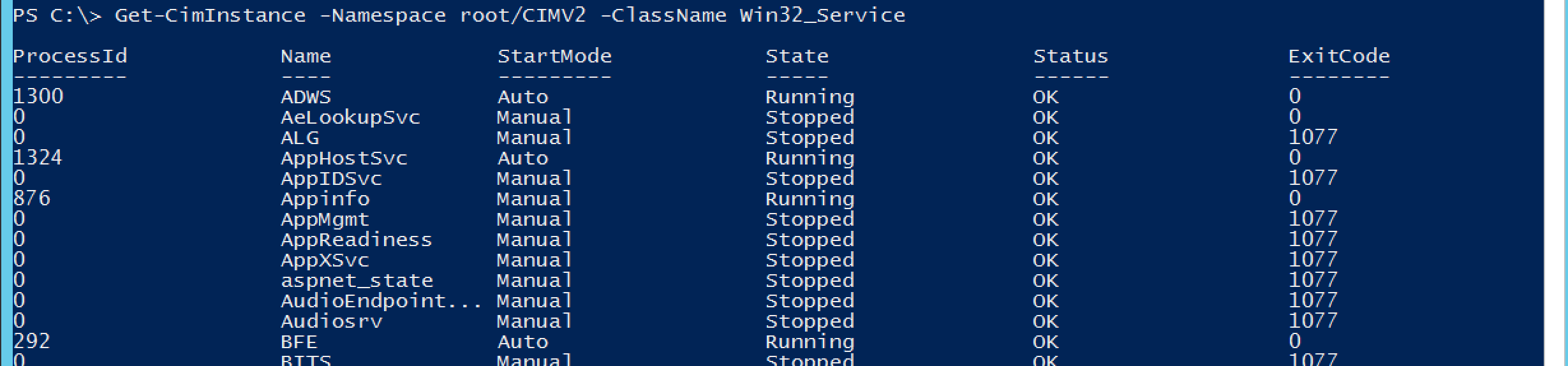
可以看到,类的一个实例代表一个现实世界的事物。比如,机器上的确有两个硬盘、一个BIOS、许多后台服务。
注意,在root/CIMv2中的类名往往是Win32_或CIM_开头(CIM即Common Information Model的缩写,它是WMI建立的标准)。但是在其他命名空间中,这些类名前缀很少出现。
由于不同命名空间中的类可能重名,所以在引用类时,注意带上命名空间。
所有这些实例、类等被称为WMI Repository。
我觉得从上面的操作看,WMI和PowerShell很像。
在root/CIMv2中,有些类提供了修改设置的方法(因为属性是只读的,所以你必须使用这些方法来改),但是如果对应方法不存在,你就无法通过WMI来更改。(IIS团队放弃了WMI作为管理接口,转向了PowerShell的一个PSProvider,有趣)
WMI不支持类搜索,同时许多类并没有相关文档……
在PowerShell v3及后续版本中,有大量CIM命令。它们往往都是对WMI的某部分做了封装,从而隐藏底层WMI的复杂性。
探索WMI
使用来自Sapien的WMi Explorer工具(还得注册,然后免费试用45天):

让我们来试一下!假设我们现在需要查询计算机桌面图标间距的设置。它肯定和桌面有关,而且是操作系统核心部分。最终,我们在root/CIMv2找到这个Win32_Desktop类,并找到其IconSpacing属性:
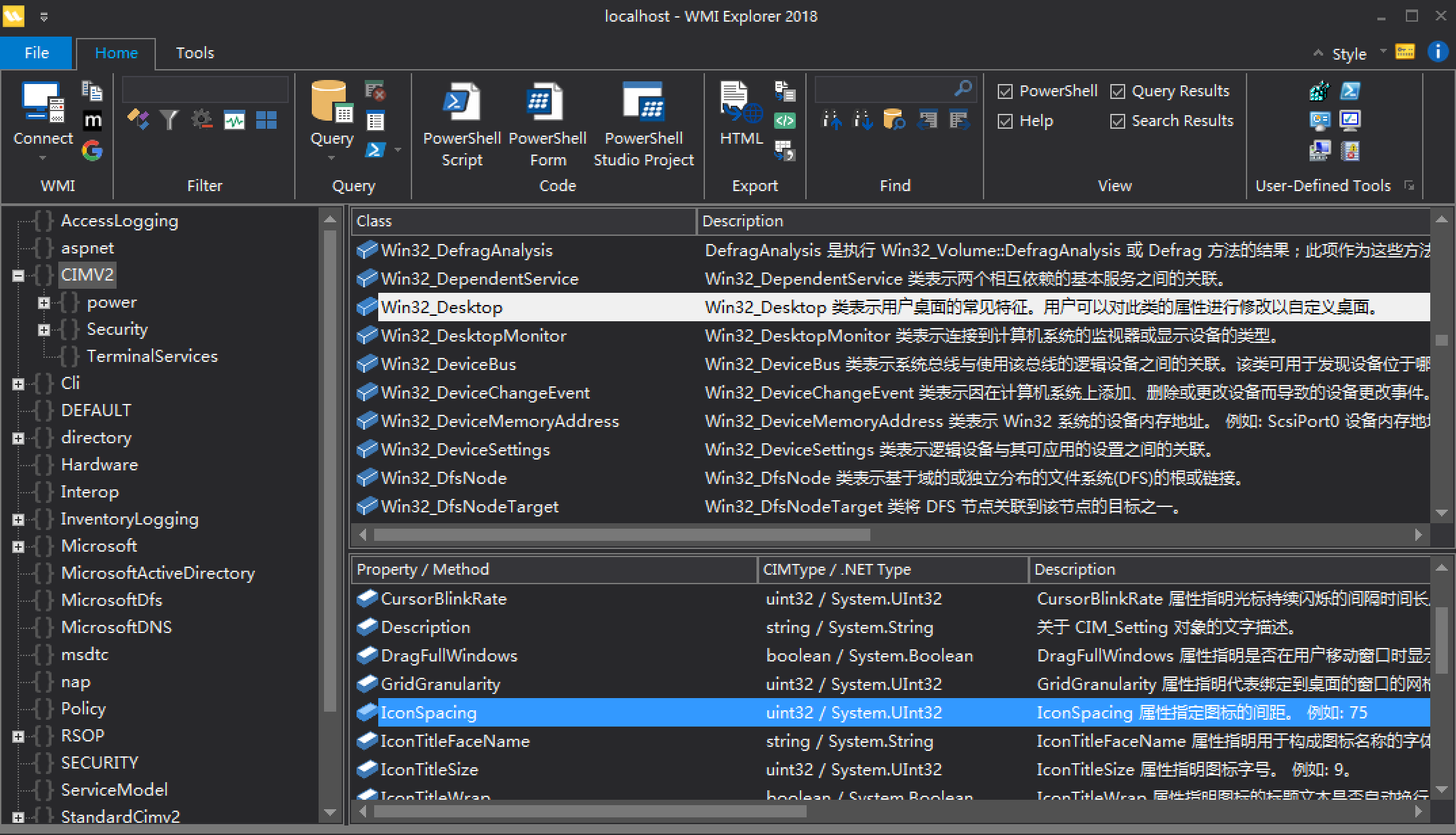
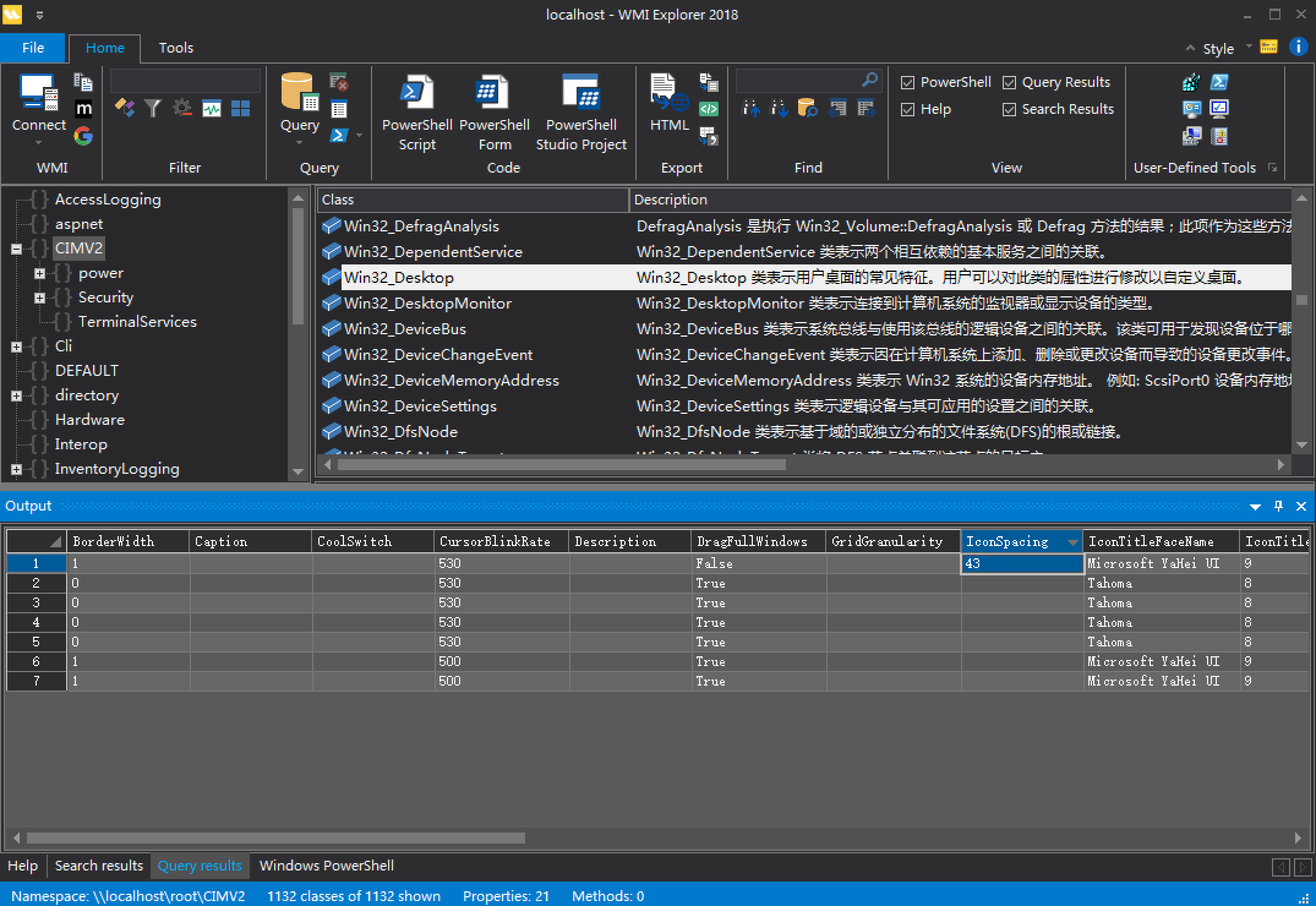
这个工具的强大之处在于,它还提供了具体的操作命令:

当然,我们也可以通过PowerShell来查找:

注:以CIM_开头的通常为基本类,不能直接使用。Win_32开头的则是Windows特有的,且仅用于特定命名空间。
在PowerShell v3及后续版本中,有两种与WMI交互的方式:
- WMI Cmdlets
如Get-WmiObject和Invoke-WmiMethod。它们是遗留命令(且它们与RPC交互,这需要防火墙的支持)。
- CMI Cmdlets
如Get-CimInstance和Invoke-CimMethod。它们是新版命令,通过WS-MAN交互:
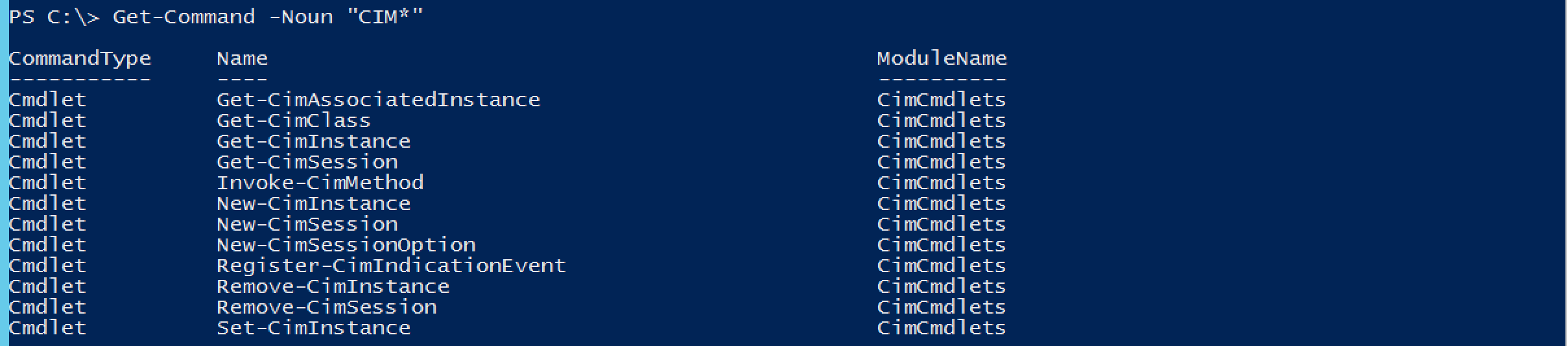
使用Get-WmiObject
常见的用法如下:
Get-WmiObject -Namespace root\cimv2 -list
Get-WmiObject -Namespace root\cimv2 -Classname Win32_Desktop
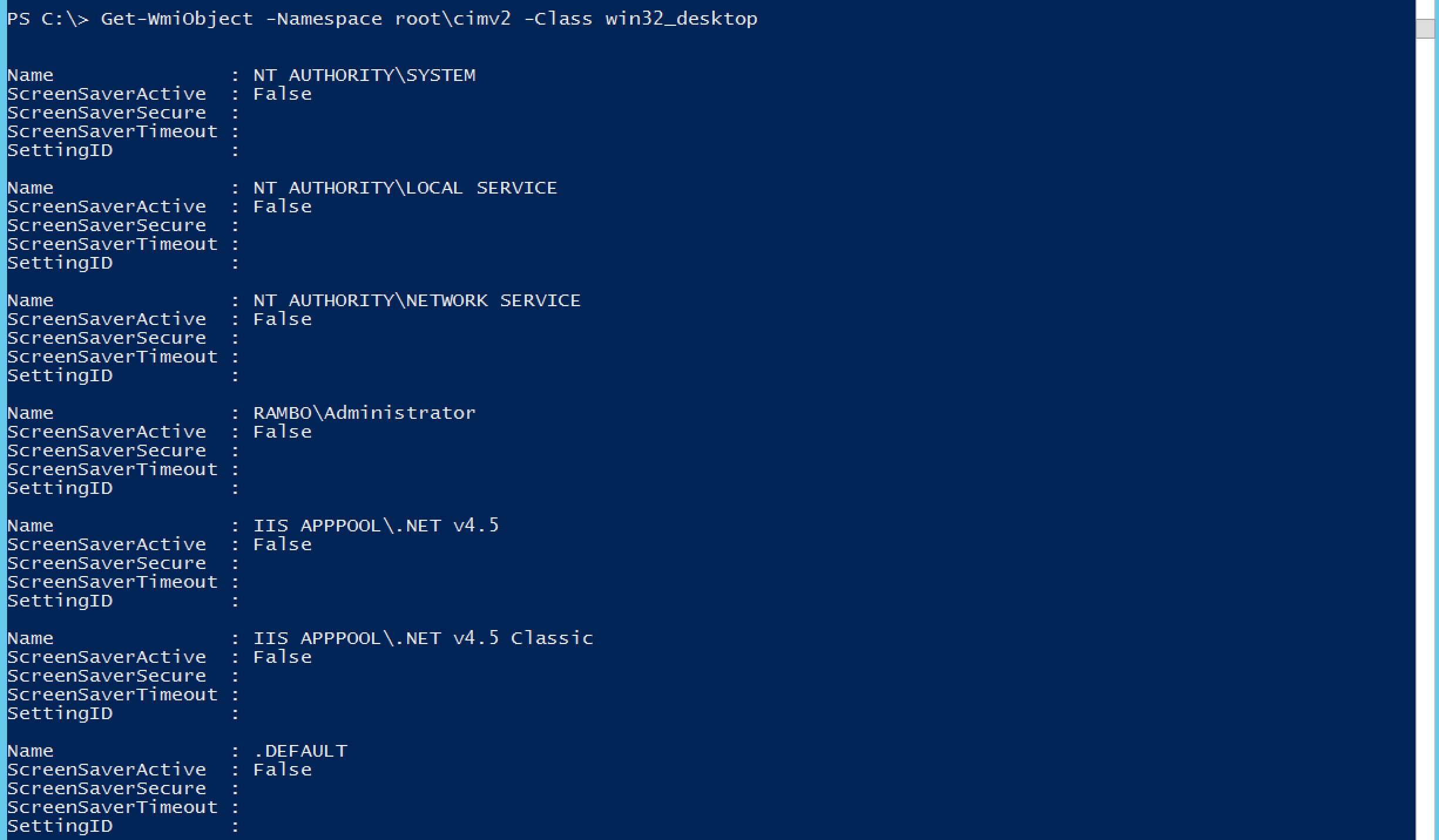
我们还可以在上一章用过的Win7上远程查询域控制器的WMI:
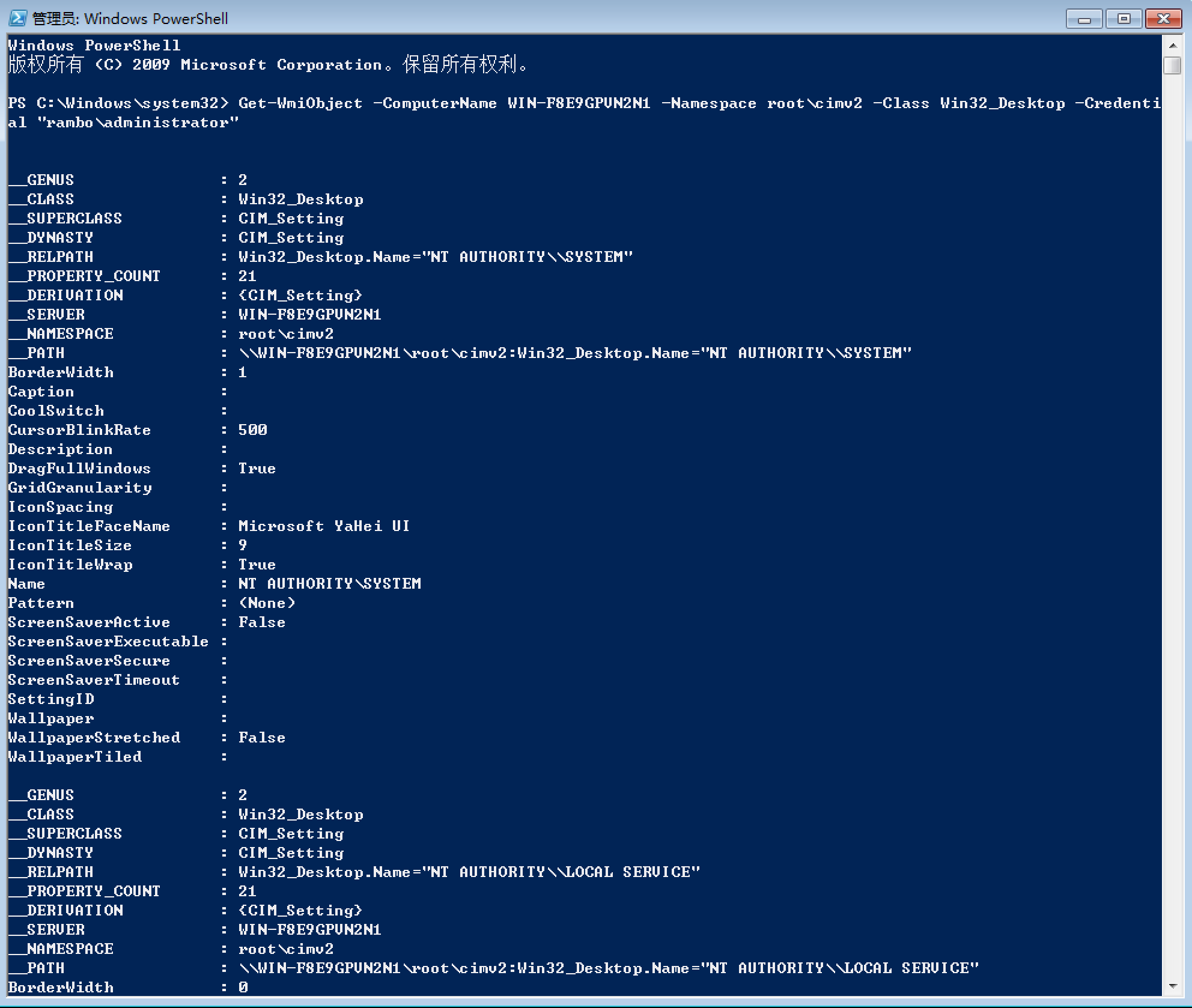
可以看到,在域控制器本地执行命令给出的结果中展示的属性只有5个,而远程获取到的却是全部,这是为什么呢?这就涉及到Chapter 10 格式化及如何正确使用学过的内容了。
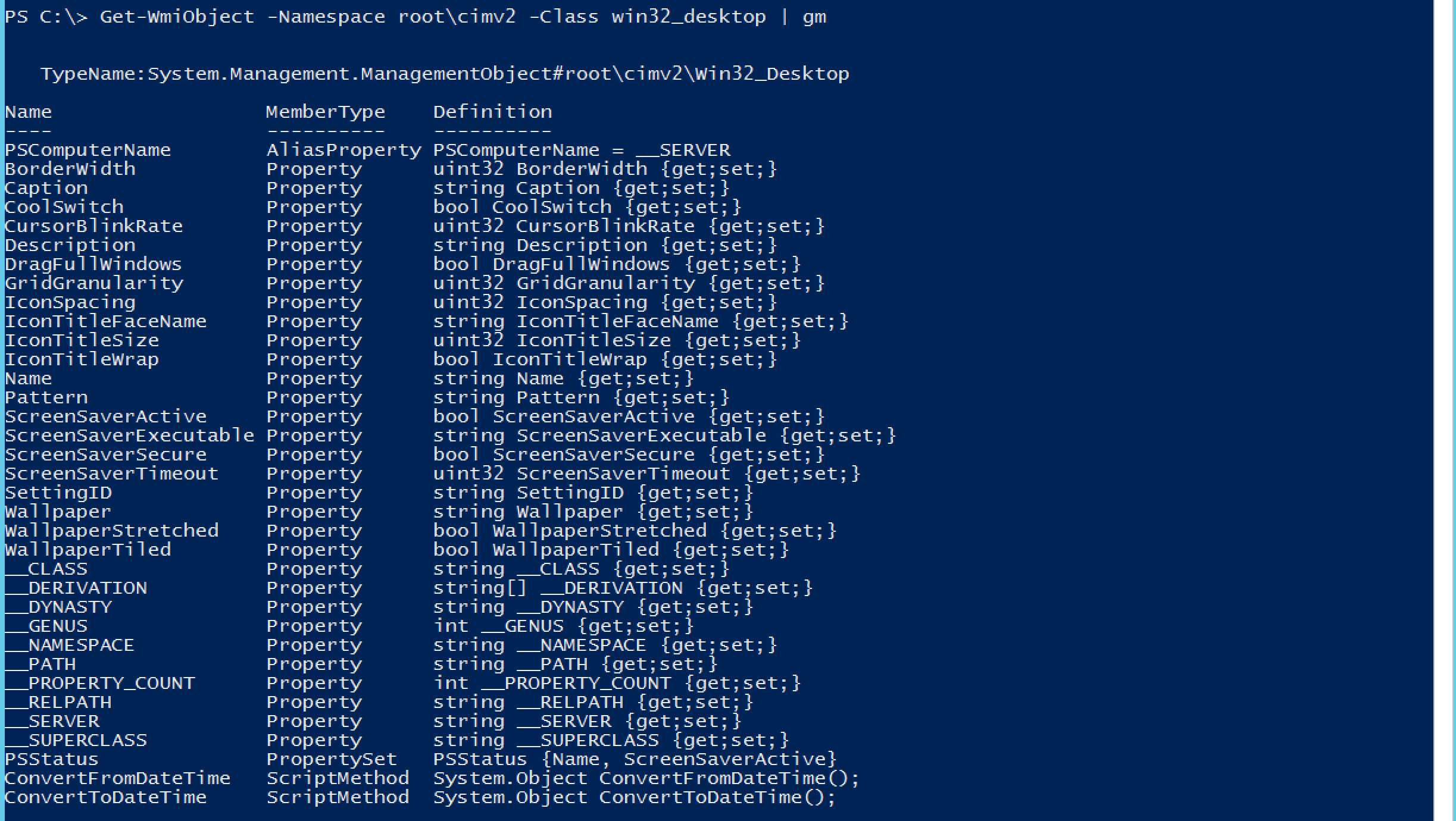
可以在这个命令中使用-Filter,但规则很麻烦。暂不学习它。
使用Get-CimInstance
它的用法与Get-WmiObject类似,但不存在-List参数,而是又一个独立命令Get-Cimclass -Namespace来获取类列表。它也没有-Credential参数,所以也许你需要用到Chapter 13 远程处理:一对一及一对多中的Invoke-Command。
在本章开头已经展示过一些这个命令的用法,这里不再展示。
最后请注意,WMI的筛选语法和PowerShell是有差异的。
练习
- What class could be used to view the current IP address of a network adapter? Does the class have any methods that could be used to release a DHCP lease? (Hint: network is a good keyword here.)
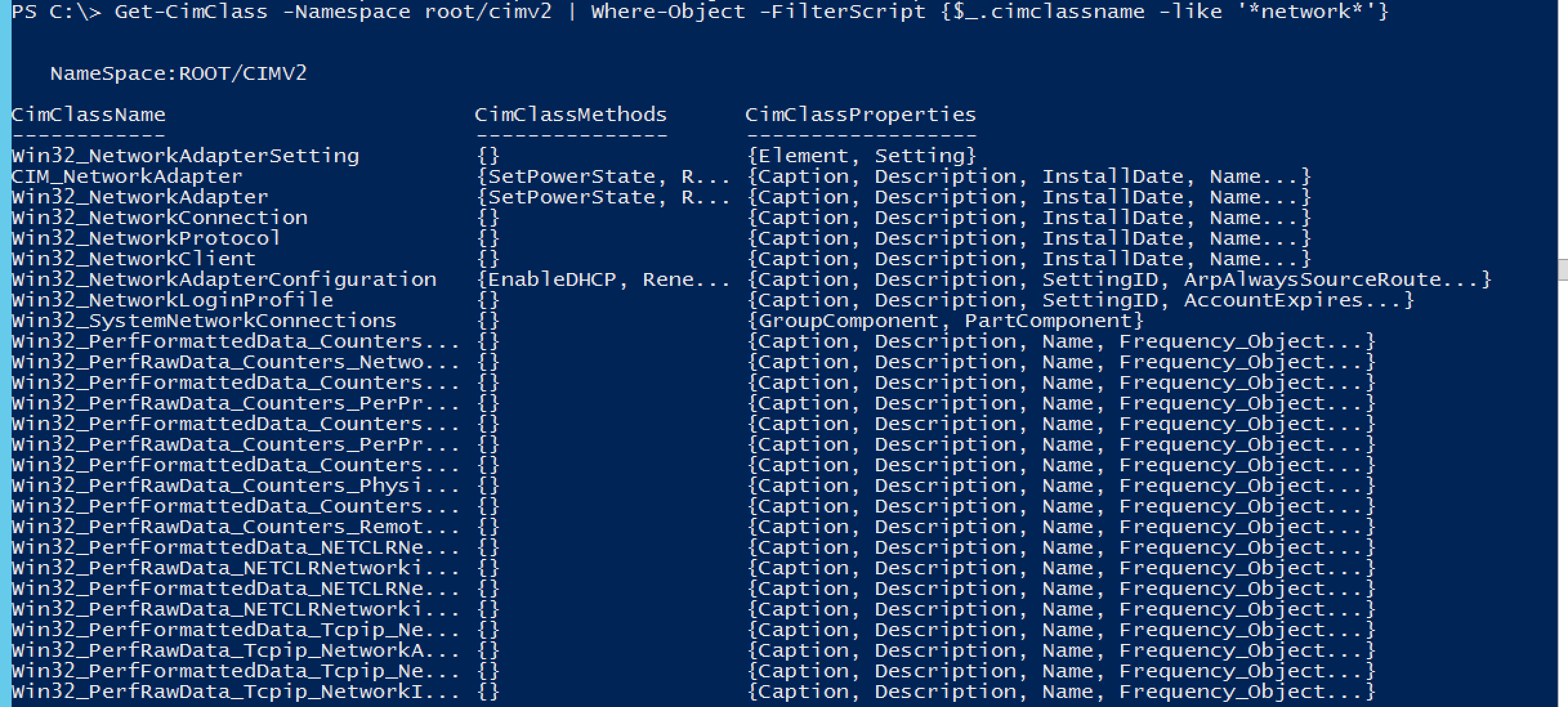
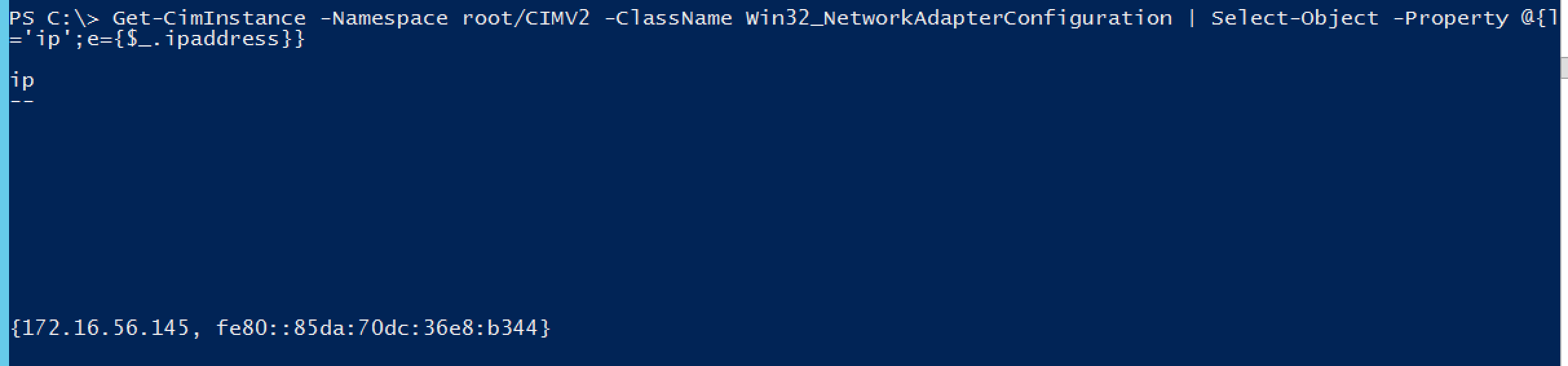
也可以直接用Cmdlet去获取IP,更方便。不过操作过程中有个有意思的地方:
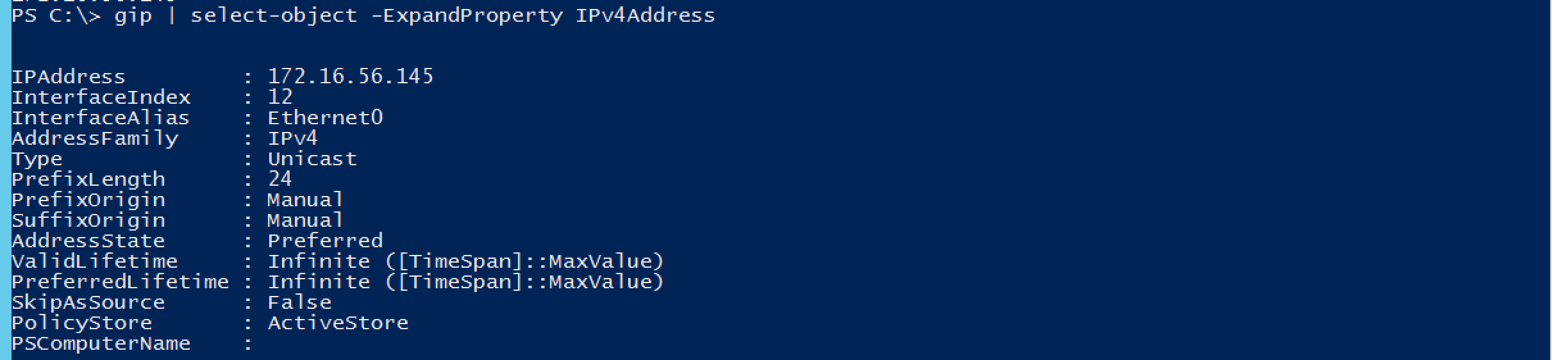

我需要进行两遍expand过滤才能拿到值。
- Create a table that shows a computer name, operating system build number, operating system description (caption), and BIOS serial number. (Hint: you’ve seen this technique, but you’ll need to reverse it a bit and query the OS class first, then query the BIOS second).
Get-Ciminstance win32_operatingsystem |
Select BuildNumber,Caption,@{l='Computername';e={$_.CSName}},@{l='BIOSSerialNumber';e={(get-ciminstance win32_bios).serialnumber }} |
ft -auto

- Display a list of services, including their current status, their start mode, and the account they use to log on.
get-ciminstance win32_service | Select Name,State,StartMode,StartName
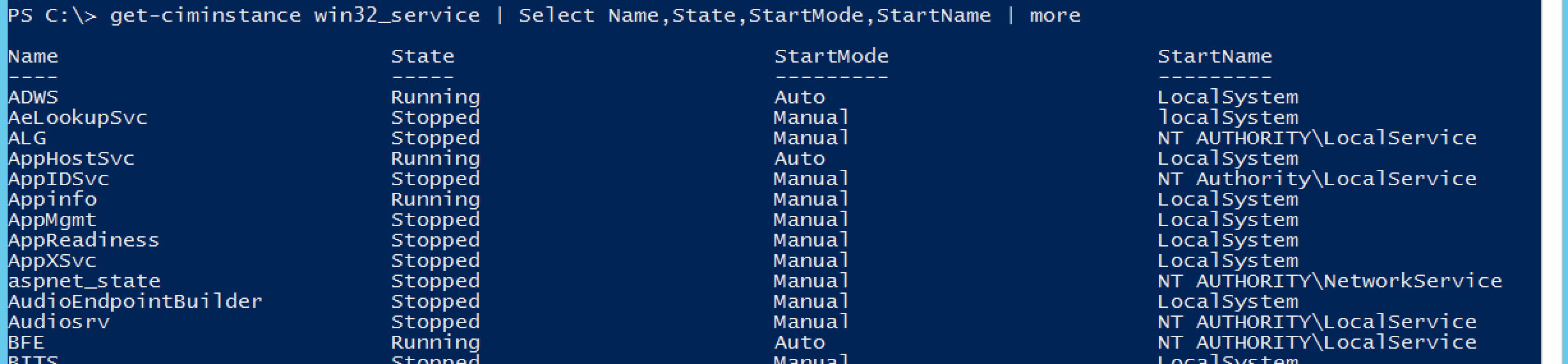
- Can you find a class that will display a list of installed software products? Do you consider the resulting list to be complete?
get-wmiobject -list *product

no.
Chapter 15 多任务后台作业
同步(前台)与异步(后台)的差异:
- 同步下可以响应输入请求,异步如果遇到输入请求则会停止执行
- 同步下遇到错误可以立即查看信息,异步需要通过其他手段获取
- 异步下必须等待命令结束才能获取缓存的执行结果
后台任务又被称为job。
本地作业
Start-Job -ScriptBlock {dir}

注意ID的变化,每次递增2,这是因为每个作业至少都包含一个子作业。267的子作业ID为268。
本地作业也依赖远程处理系统,如果远程处理系统未启用,则无法创建本地作业。
WMI作业
实战指南 Chapter 14 Windows管理规范提到,Get-WmiObject可以与一台或多台远程计算机连接。它以串行方式实现。如果计算机名称过多,则时间会长,所以我们需要把它移至后台。
Get-WmiObject Win32_OperatingSystem -ComputerName (hostname) -AsJob

该命令会针对每个指定的计算机创建一个子作业。
通过Get-Command -ParameterName AsJob可以发现相当多的命令都支持-AsJob参数。
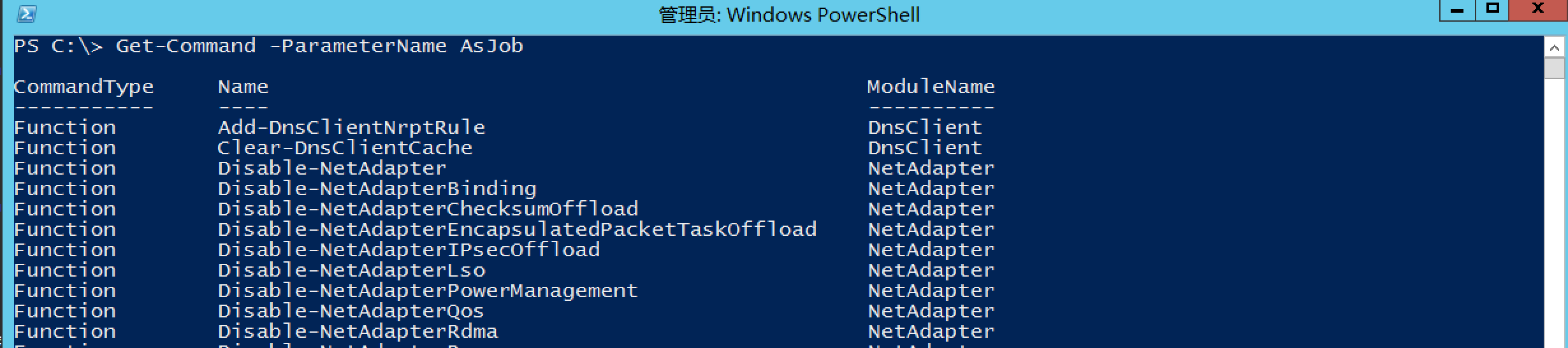
远程处理作业
通过Invoke-Command进行。其优点在于并行,这一点我们在之前已经讨论过。
Invoke-Command -Command {Get-Process} -ComputerName (hostname) -AsJob -JobName MyRemoteJob

获取作业执行结果
Get-Job
Get-Job -Id 263 | Format-List *
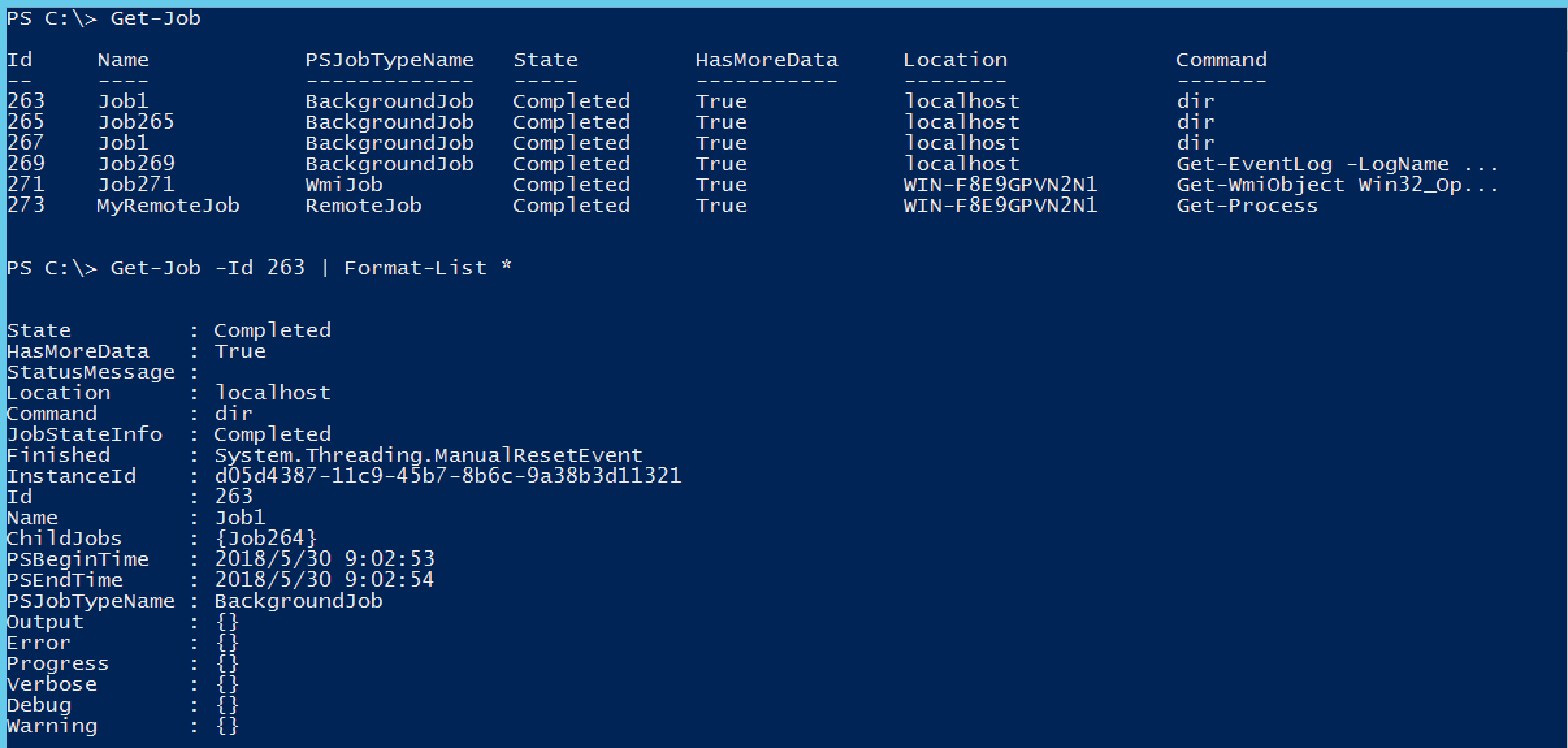
从上图可以看到ChildJobs的即Job264。
关于获取执行结果:
- 必须指定ID,名称或通过
Get-Job来配合管道指定对象 - 父作业的结果,它包含所有子作业的结果
- 正常情况下,获取一个作业的结果后,其作业缓存会被清除,无法再次获取。除非使用参数
-Keep - 作业返回的结果可能是反序列化的对象(即不包含可用于修改的方法)
- 如果作业失败,其失败原因会被记录在结果中
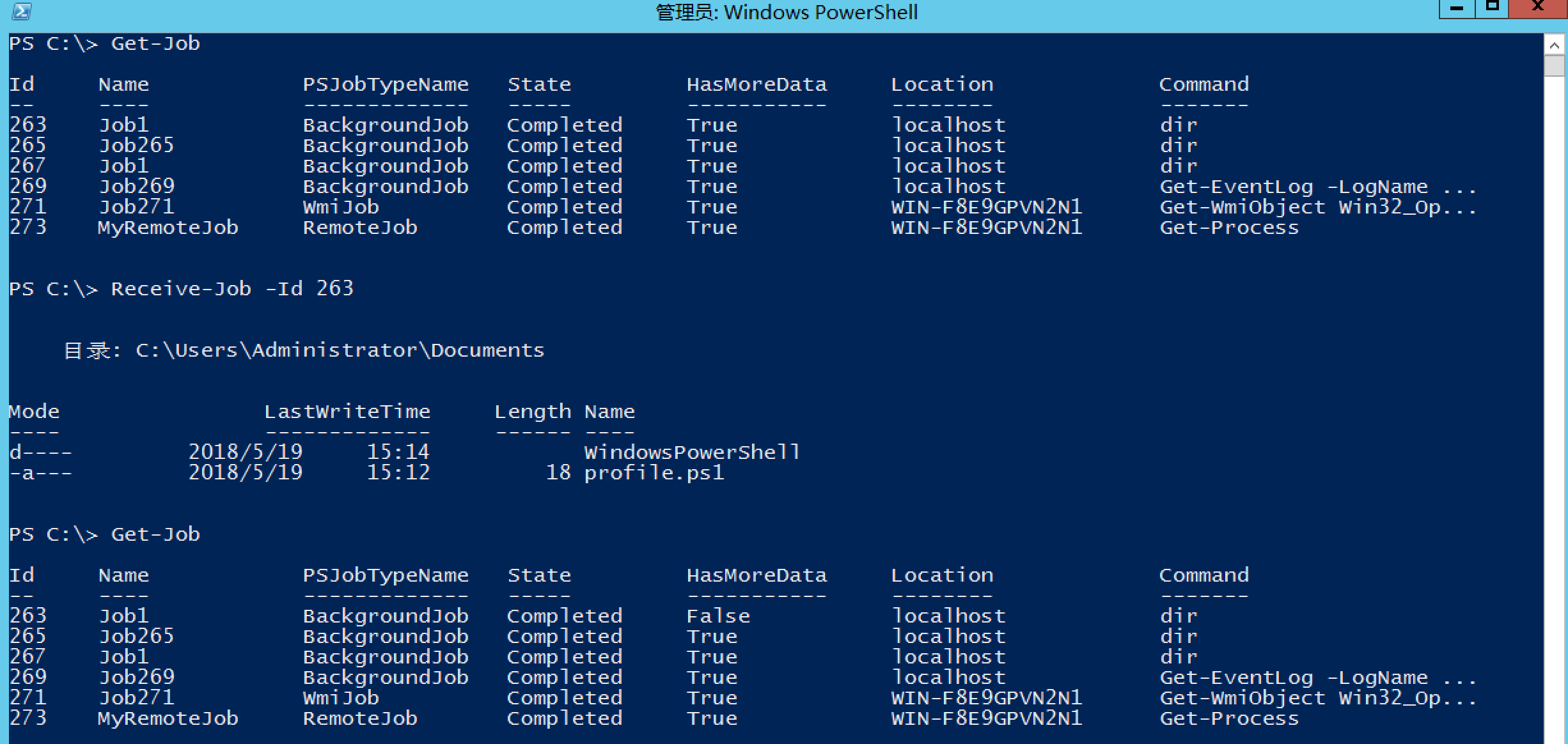
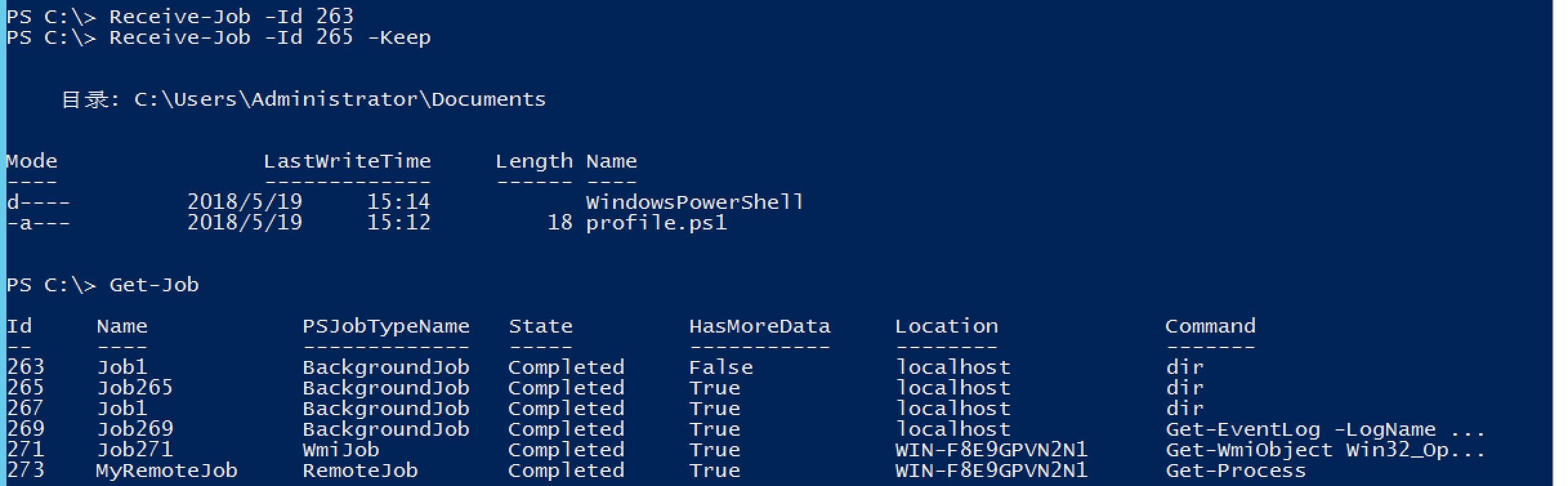
注意作业263的HasMoreData变成了False,而作业265却没有。
另外,注意作业263,我们的pwd一直是C:\,而它却是在C:\Users\Administrator\Documents执行的。所以当初如果你希望获取pwd下的列表,就应该手动指定:
Start-Job -ScriptBlock {dir (pwd)}
作业对象通过管道传输的例子:
Receive-Job -Name MyRemoteJob | Sort-Object PsComputerName | Format-Table -GroupBy ComputerName

子作业
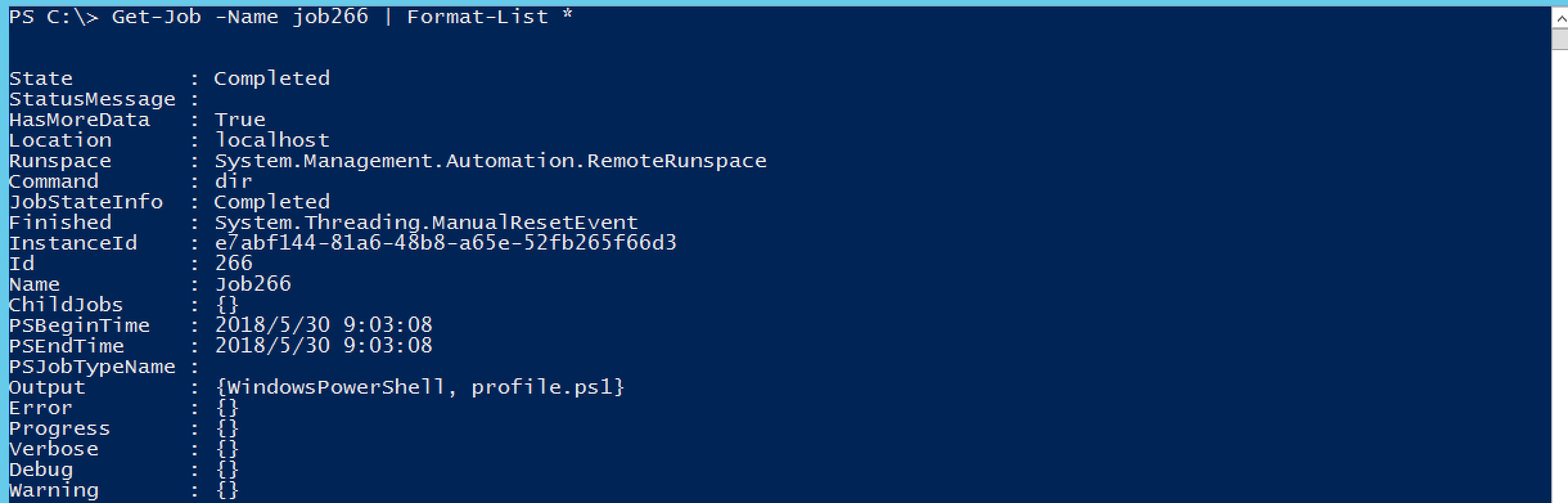
可以发现,子作业的ChildJobs项是空的。
你可以用
Get-Job -Id 271 | Select-Object -ExpandProperty ChildJobs
来查看所有子作业。当然,也可以用Receive-Job来获取某个子作业的结果。
其他管理命令
- Remove-Job
- Stop-Job
- Wait-Job
当使用脚本开启作业时,如果你希望在作业结束后脚本继续运行,可以用Wait-Job。
调度作业
这一类型的作业我们在以前提到过类似的:实战指南 Chapter 12 学以致用,只不过这里变成了Register-ScheduledJob。关于其用法,可以参考后面的第二个练习。
注意
不要混用前三种作业方式!
练习
- 后台作业,寻找
C:\上所有的PowerShell脚本
Start-Job -Name FindPS1 {Get-ChildItem -Recurse -Name "*.ps1" -Path "C:\"}

- 如何在远程计算机上运行上一个任务中的命令?
Invoke-Command -ComputerName (hostname) -Command {Get-ChildItem -Path "C:\" -Name "*.ps1" -Recurse} -AsJob
- 创建一个后台作业,在每周一到周五早六点运行,获取计算机系统事件日志中最近的25条错误记录
Register-ScheduledJob -Name DailyError -ScriptBlock {Get-EventLog -Newest 25 -EntryType Error -LogName * | Export-Clixml (Get-Date | Out-String) + ".xml"} -Trigger (New-JobTrigger -Daily -At 6am)
我们可以按如下方式清除前面的作业命令:
Unregister-ScheduledJob -id 3
Chapter 16 同时处理多个对象
以往,对于大量管理的自动化方式都是for each枚举。事实上,PowerShell提供了三种不同的方式。
首选:“批处理”Cmdlet
我们已经见到过,比如
Get-Service | Stop-Service
它默认会对管道内的所有对象做同样的事情。再比如,我们希望改变三个服务的启动模式,VBScript的方式如下:
For Each varService in colServices
varService.ChangeStartMode("Automatic")
Next
而在PowerShell中:
Get-Service -Name BITS,Spooler,W32Time | Set-Service -Startuptype Automatic
你甚至可以对多台计算机同时进行操作。
你可以使用-PassThru参数来输出结果,否则可能你看不到更改会不安心(下图的第一次尝试是没有结果输出的):

调用WMI
有些操作无法通过Cmdlet完成,其中的部分可以通过WMI完成。比如,我们希望对计算机上所有的Intel网卡启用DHCP(不包含虚拟网卡或其他网卡)。
我们首先查询网卡,发现有一个
Get-WmiObject win32_networkadapterconfiguration -filter "description like '%intel%'"

我们看一下对象本身是否包含了可以启用DHCP的方法:
Get-WmiObject win32_networkadapterconfiguration -filter "description like '%intel%'" | gm

OK,存在。那么我们就需要调用该方法:
Get-WmiObject win32_networkadapterconfiguration -filter "description like '%intel%'" | Invoke-WmiMethod -Name enabledhcp
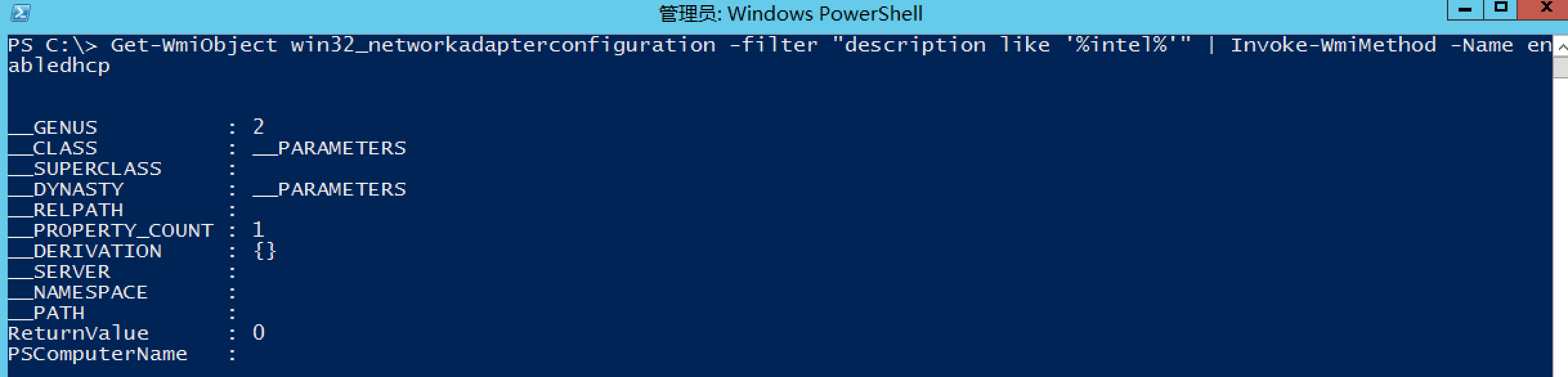
测试的计算机上只有一个Intel网卡,但事实上这种WMI处理方式是可以处理多个对象的。
“如果你可以使用Get-WmiObject获取对象,就也能够用Invoke-WmiObject调用它的方法。”
当然,你也可以使用“新命令”:
Get-CimInstance -classname win32_networkadapterconfiguration -filter "description like '%intel%'" | Invoke-CimMethod -Name enabledhcp
WMI需要难以穿透防火墙的RPC通信,但WMI能够适用于老计算机。
另外,在新机器上,Get-Command *Set-Net*系列命令已经足够简单强大。
后备计划:枚举对象
当你不得不这么做的时候,你应该知道怎么做。
其用法如下:
Get-Service -Name *vm* | ForEach-Object -Process {Set-Service -StartupType Automatic -InputObject $_ -PassThru}
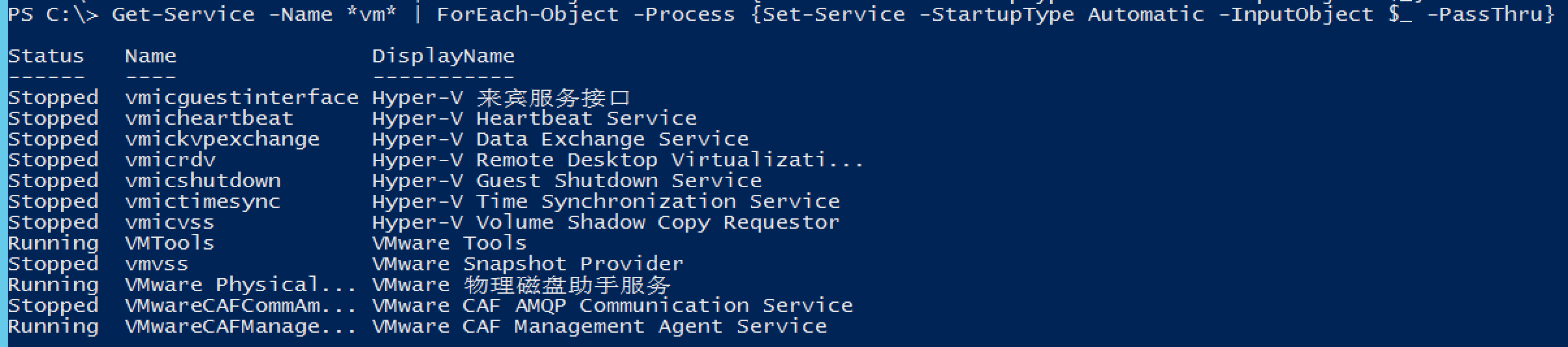
当然,上面的例子并不恰当,因为并不是必须用枚举。这里只是为了展示其用法。
注意,%是ForEach-Object的别名。
总结
下面几种方法其功能是完全相同的:
Get-Service -Name *B* | Stop-Service
Get-Service -Name *B* | ForEach-Object {$_.Stop()}
Get-WmiObject Win32_Service -filter "name LIKE '%B%'" | Invoke-WmiMethod -name StopService
Get-WmiObject Win32_Service -filter "name LIKE '%B%'" | ForEach-Object {$_.StopService()}
Stop-Service -name *B*
如果你获取到的对象只有方法,而没有对应的Cmdlet来完成工作,那么你可能需要ForEach-Object,对象无法被通过管道传递给一个方法。
记住,可以用Get-Member查看对象的方法。
练习
- 写至少4个命令,结束所有notepad进程
Get-Process -Name "notepad" | Stop-Process
Get-Process -Name "notepad" | ForEach-Object -Process {$_.Kill()}
Get-WmiObject -Class Win32_process -Filter "name like '%notepad%'" | Invoke-WmiMethod -Name terminate
Get-WmiObject -Class Win32_process -Filter "name like '%notepad%'" | ForEach-Object -Process {$_.terminate()}
Stop-Process -Name *notepad*
Chapter 17 安全警报
- PowerShell不会给处理的对象额外权限(它给的最大权限也就是你使用的当前权限)
- PowerShell无法绕过既有的权限限制
- 通过脚本封装技术,如SAPIEM PrimalScript可以将用户凭据一起打包进exe文件,这可以使得用户在该凭据的权限下运行某些命令
- PoweShell中的安全措施主要是“执行策略”和“代码签名”
执行策略
默认是Restricted,阻止脚本运行。
修改的方法:
- Set-ExecutionPolicy

gpedit.msc
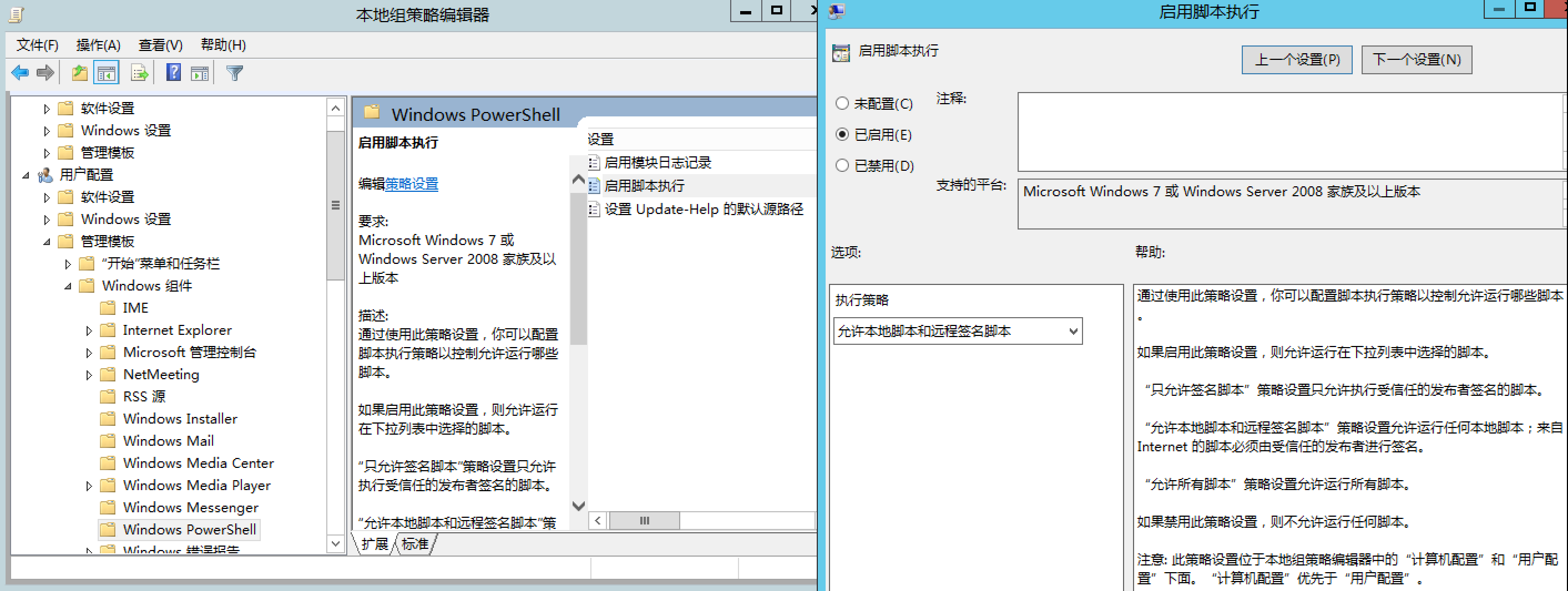
组策略会覆盖掉Set-ExecutionPolicy的设置:

- 手动运行PowerShell时给出
-ExecutionPolicy的命令行参数

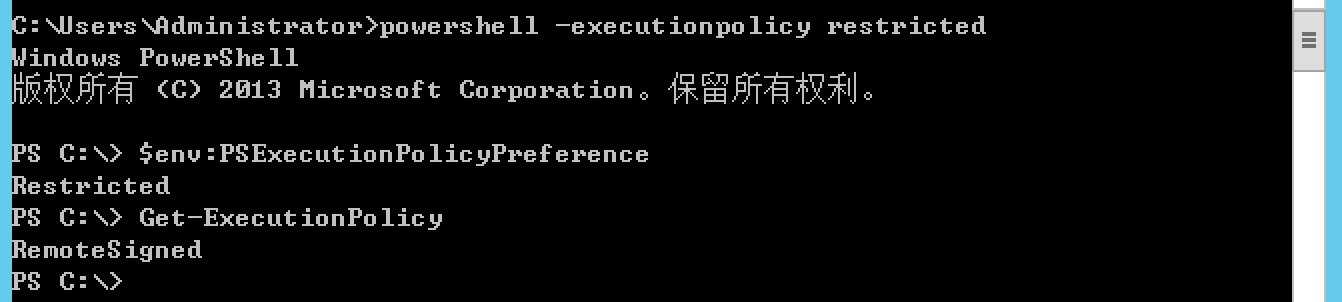
可以发现,这种方式的修改会暂时覆盖组策略的设定。
Restricted
默认选项。除部分微软提供的配置PowerShell的默认脚本(其带有微软的数字签名)外,不允许执行其他脚本。
AllSigned
经过受信任的CA设计的数字证书签名后的任意脚本可执行。
RemoteSigned
可以运行本地人和脚本,以及受信任CA签名的远程脚本(远端计算机上的脚本,往往通过UNC方式访问)。在某些版本的Windows中,会区分网络路径与UNC路径,此时,本地网络中的UNC不被认为是“远程”。
Unrestricted
所有脚本都可执行。
Bypass
针对开发人员。它会忽略已经配置好的执行策略。
微软建议在执行脚本时使用RemoteSigned。
数字签名
<!-- SIG # Begin signature block -->
<!-- MIIXXAYJKoZIhvcNAQcCoIIXTTCCF0kCAQExCzAJBgUrDgMCGgUAMGkGCisGAQQB -->
<!-- gjcCAQSgWzBZMDQGCisGAQQBgjcCAR4wJgIDAQAABBAfzDtgWUsITrck0sYpfvNR -->
<!-- AgEAAgEAAgEAAgEAAgEAMCEwCQYFKw4DAhoFAAQUquHIxmxcLxkCFtxrNl0NLF4B -->
<!-- LhmgghIxMIIEYDCCA0ygAwIBAgIKLqsR3FD/XJ3LwDAJBgUrDgMCHQUAMHAxKzAp -->
<!-- BgNVBAsTIkNvcHlyaWdodCAoYykgMTk5NyBNaWNyb3NvZnQgQ29ycC4xHjAcBgNV -->
...
签名包含两部分:
- 签名的公司或组织
- 脚本的加密副本
签名需要由CA颁发的证书。应当在IE浏览器的选项中配置对CA的信任。信任一个CA意味着信任其颁发的所有证书。
使用Set-AuthenticodeSignature对脚本签名。可以通过help about_signing查看更多信息(可以查询如何获取以及使用MakeCert.exe制作自己的本地安全证书)。
处理流程如下:
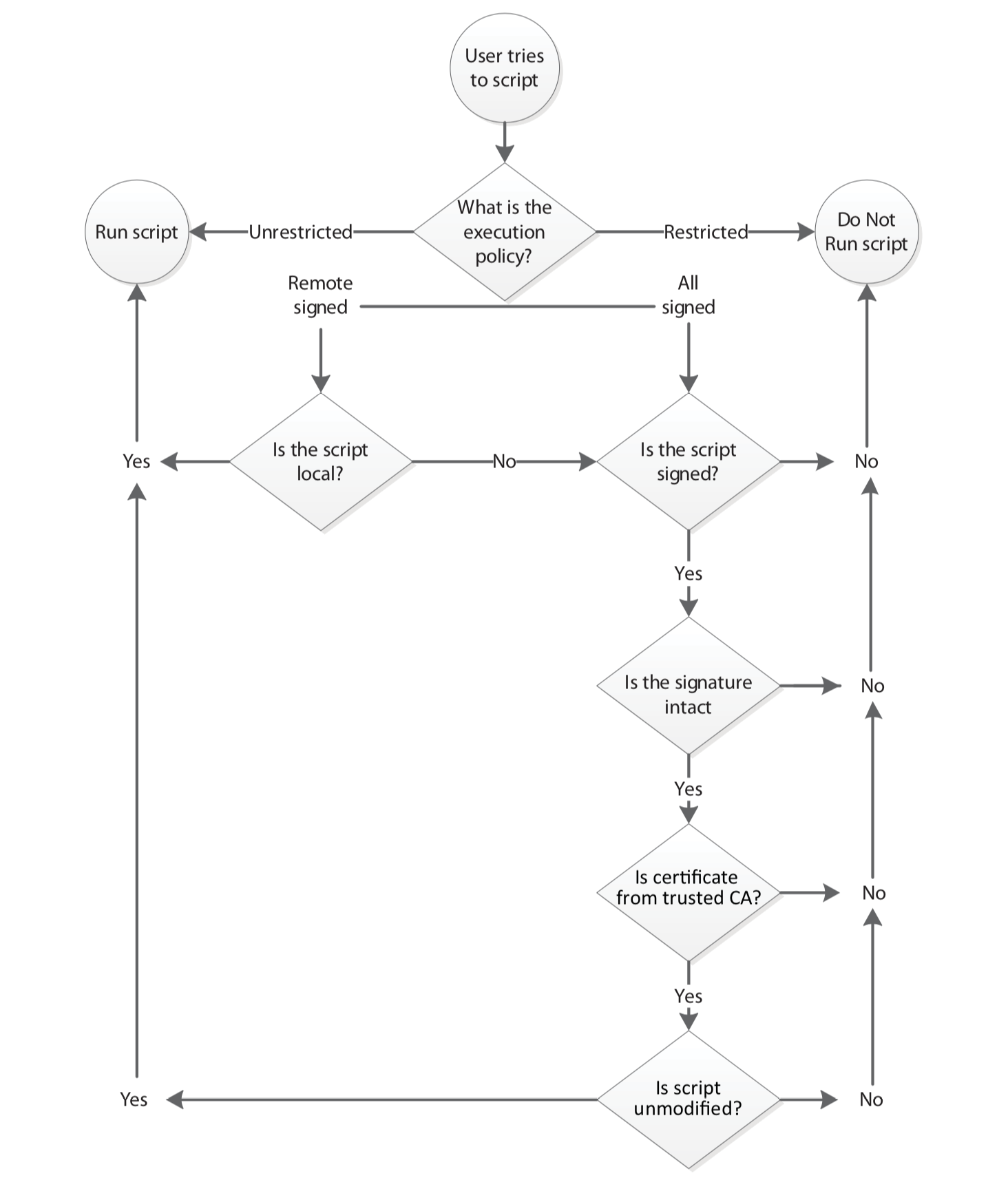
其他措施
- 双击不会运行
.ps1 - 在命令行中要执行需要输入
.\test而非test